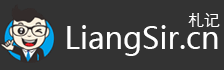web配置阶段
1、在另外一台局域网的电脑的浏览器上输入FreeNas的IP地址,进入web登录。
默认账户:root
密码:(就是你刚才安装是输入的密码)
然后回车进入WEB配置界面(特别好看有木有)
2、依次点开System>General>language,在下拉列表中选择Simplified Chinese,然后点击确定,如果提示是否重启网络服务,请勾选确认并继续。
3、向FreeNas添加硬盘,然后创建存储池
(1)如果主机有两块硬盘,可以直接在Web界面添加。
(2)可以将USB硬盘添加到FreeNas中。
4、创建存储池,按照默认向导创建存储池。填写定义的存储池名称,点推荐布局,创建存储池。
5、创建共享文件夹,这里以windows 共享文件夹(SMB协议)为例,在菜单:共享>windows(SMB)共享中点击ADD,点击文件夹图标选择刚刚创建的存储池,保存。
6、然后在账户>用户菜单下创建新用户,并为其配置已经创建的共享文件夹,点击保存。
7、此时我们已经可以使用windows访问已经创建的共享了。

到此,我们已经可以实现对FreeNas的文件访问了,其他详细功能请查阅更多资料。